√Ąrgerliche Fehler nach Windows 10 v1709 Update und wie man sie behebt

Mit Win¬≠dows 10 hat Micro¬≠soft eine neue Update-Poli¬≠tik ein¬≠ge¬≠f√ľhrt. Die monat¬≠li¬≠chen Sicher¬≠heits¬≠up¬≠dates wer¬≠den ‚Äď so wie bis¬≠her von Win¬≠dows 7 gewohnt ‚Äď als Patches aus¬≠ge¬≠lie¬≠fert. Bekannt gewor¬≠de¬≠ne L√ľcken wer¬≠den also per ‚ÄúFli¬≠cken‚ÄĚ gestopft. Alle 6‚Äď9 Mona¬≠te jedoch ver¬≠√∂f¬≠fent¬≠licht Micro¬≠soft eine neue Ver¬≠si¬≠on von Win¬≠dows 10, die soge¬≠nann¬≠ten Fea¬≠ture Updates. Die¬≠se wer¬≠den ‚Äď anders als fr√ľ¬≠her die Ser¬≠vice Packs von Win¬≠dows XP, Vis¬≠ta oder 7 ‚Äď als Upgrade-Instal¬≠la¬≠ti¬≠on ein¬≠ge¬≠spielt. Grob gesagt wird dabei die bestehen¬≠de Instal¬≠la¬≠ti¬≠on bei¬≠sei¬≠te gescho¬≠ben (in Windows.old), die neue Ver¬≠si¬≠on frisch instal¬≠liert und anschlie¬≠√üend ver¬≠sucht, Daten, Pro¬≠gram¬≠me und Ein¬≠stel¬≠lun¬≠gen 1:1 wie¬≠der in die neue Instal¬≠la¬≠ti¬≠on zur√ľck zu inte¬≠grie¬≠ren. Bei den Daten funk¬≠tio¬≠niert das in der Regel. Vor¬≠mals instal¬≠lier¬≠te Pro¬≠gram¬≠me dage¬≠gen sind manch¬≠mal ein¬≠fach weg und m√ľs¬≠sen neu instal¬≠liert wer¬≠den. Bestimm¬≠te Ein¬≠stel¬≠lun¬≠gen dage¬≠gen gehen prak¬≠tisch jedes Mal ver¬≠lo¬≠ren, was je nach Sys¬≠tem zu gro¬≠√üen Pro¬≠ble¬≠men f√ľh¬≠ren kann. Wir lis¬≠ten ein paar der √§rger¬≠lichs¬≠ten Update-Pat¬≠zer auf, sowie die L√∂sung dazu. Es emp¬≠fiehlt sich grund¬≠s√§tz¬≠lich, nach einem Fea¬≠ture-Update die¬≠se Lis¬≠te abzuarbeiten.
1. Schnell­start ist wie­der aktiviert
Seit Win¬≠dows 8 gibt es in den Ener¬≠gie-Optio¬≠nen eine Funk¬≠ti¬≠on namens ‚ÄěSchnell¬≠start akti¬≠vie¬≠ren‚ÄĚ. Ist hier der Haken gesetzt ‚ÄĒ und stan¬≠dard¬≠m√§¬≠√üig ist er das ‚ÄĒ wird Win¬≠dows beim Her¬≠un¬≠ter¬≠fah¬≠ren nicht wirk¬≠lich her¬≠un¬≠ter¬≠ge¬≠fah¬≠ren, son¬≠dern geht in eine Art Ruhe¬≠zu¬≠stand. Sinn dahin¬≠ter ist, dass das Sys¬≠tem aus dem Hiber¬≠na¬≠te schnel¬≠ler wie¬≠der hoch¬≠ge¬≠fah¬≠ren ist als aus einem ech¬≠ten Off, was gera¬≠de auf Sys¬≠te¬≠men mit lang¬≠sa¬≠mer Fest¬≠plat¬≠te ein Gewinn sein kann.
Doch die Opti¬≠on hat T√ľcken! Nicht oft aber gele¬≠gent¬≠lich h√§ngt sich das Sys¬≠tem beim Reak¬≠ti¬≠vie¬≠ren auf. An einem PC ist das kein gro¬≠√ües Pro¬≠blem: Strom weg, Ein¬≠schalt¬≠knopf dr√ľ¬≠cken, Strom wie¬≠der hin, hoch¬≠fah¬≠ren, fer¬≠tig. Bei einem Lap¬≠top kann das schon schwie¬≠ri¬≠ger sein, denn der Anwen¬≠der muss drauf¬≠kom¬≠men, den Akku vor¬≠her her¬≠aus¬≠zu¬≠neh¬≠men ehe er die geschil¬≠der¬≠ten Schrit¬≠te macht. Und das f√ľhrt uns zu den gef√§hr¬≠dets¬≠ten Ger√§¬≠ten: Die Win¬≠dows-Tablets, ‚ÄĎDetach¬≠a¬≠bles und ‚ÄĎCon¬≠ver¬≠ti¬≠bles. Die¬≠se haben oft einen fest ver¬≠bau¬≠ten Akku und/oder ein ver¬≠kleb¬≠tes Geh√§u¬≠se. Hier ist es nur mit sehr gro¬≠√üem Auf¬≠wand m√∂g¬≠lich, den Akku zu ent¬≠fer¬≠nen, in jedem Fall unter Ver¬≠lust der Garan¬≠tie, um das Ger√§t wie¬≠der zum Lau¬≠fen zu krie¬≠gen. Daher emp¬≠fiehlt es sich bei Ger√§¬≠ten, bei denen man nicht an den Akku her¬≠an¬≠kommt um es strom¬≠los zu machen, die Opti¬≠on ‚ÄěSchnell¬≠start akti¬≠vie¬≠ren‚ÄĚ abzu¬≠schal¬≠ten. Man erreicht sie seit v1703 √ľber die Ein¬≠ga¬≠be von ‚ÄúSys¬≠tem¬≠steue¬≠rung‚ÄĚ in die Cort¬≠a¬≠na-Suchen¬≠funk¬≠ti¬≠on, dann Sys¬≠tem und Sicher¬≠heit / Ener¬≠gie-Optio¬≠nen / Netz¬≠schal¬≠ter¬≠ver¬≠hal¬≠ten √§ndern:
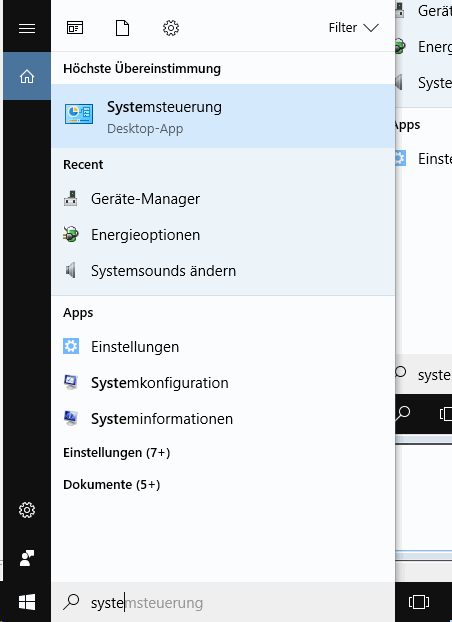
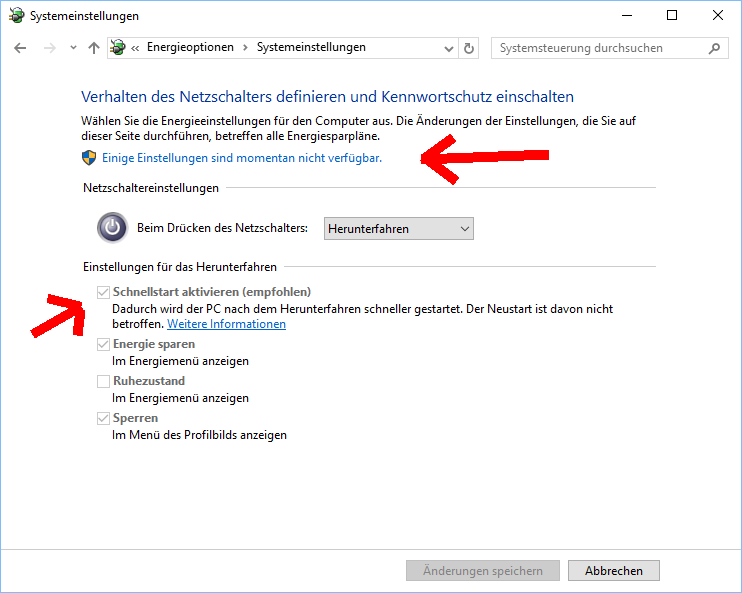
2. War­tungs­cen­ter-Ein­stel­lun­gen weg
Wer sich sein Win¬≠dows 10 sch√∂n ein¬≠ge¬≠rich¬≠tet hat¬≠te und z.B. im War¬≠tungs¬≠cen¬≠ter die ner¬≠vi¬≠gen Hin¬≠wei¬≠se auf Win¬≠dows-Siche¬≠run¬≠gen, u.a. abge¬≠schal¬≠tet hat¬≠te, darf dies nach dem Upgrade alles noch¬≠mal ein¬≠stel¬≠len. Zu fin¬≠den ist der Punkt seit v1703 √ľber die Ein¬≠ga¬≠be von ‚ÄúSys¬≠tem¬≠steue¬≠rung‚ÄĚ in die Cort¬≠a¬≠na-Suchen¬≠funk¬≠ti¬≠on, dann Sys¬≠tem und Sicher¬≠heit / Sicher¬≠heit und War¬≠tung / Ein¬≠stel¬≠lun¬≠gen f√ľr ‚ÄěSicher¬≠heit und War¬≠tung‚ÄĚ √§ndern. Dort dann die War¬≠nun¬≠gen deak¬≠ti¬≠vie¬≠ren, die man nicht erhal¬≠ten m√∂chte.
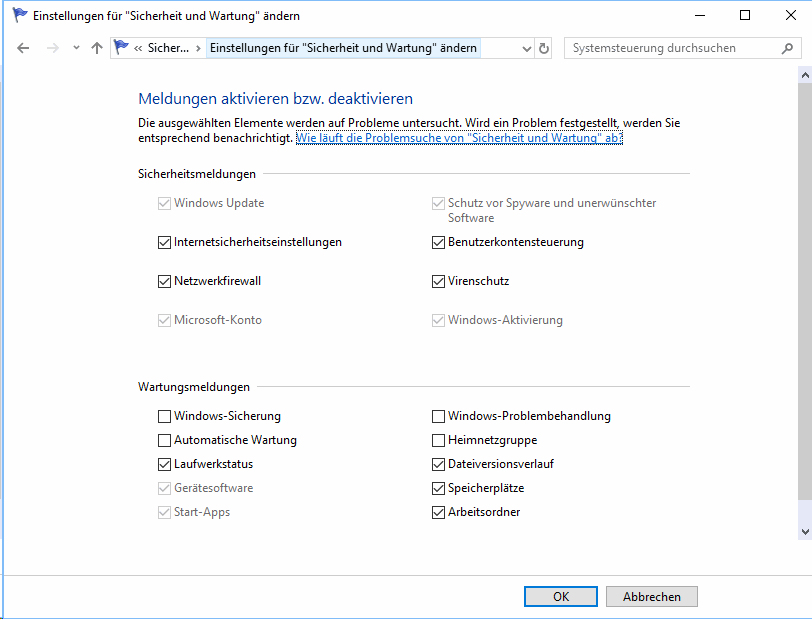
3. Sound-Ein­stel­lun­gen weg
Bei den ers¬≠ten Fea¬≠ture-Updates von Win¬≠dows 10 waren die Sound-Ein¬≠stel¬≠lun¬≠gen nach der Upgrade-Instal¬≠la¬≠ti¬≠on grund¬≠s√§tz¬≠lich weg, bei den zuletzt aus¬≠ge¬≠roll¬≠ten nur noch gele¬≠gent¬≠lich. Aber den¬≠noch: Wer den PC an das Sound¬≠sys¬≠tem ange¬≠schlos¬≠sen hat, dem ist ein mitt¬≠le¬≠rer Herz¬≠in¬≠farkt nach dem n√§chs¬≠ten Sys¬≠tem¬≠start sicher. Beliebt auch der frisch upge¬≠gra¬≠de¬≠te Lap¬≠top im voll¬≠be¬≠setz¬≠ten H√∂r¬≠saal, der pl√∂tz¬≠lich wie¬≠der sei¬≠ne Win¬≠dows-Sounds her¬≠un¬≠ter¬≠du¬≠delt, die man irgend¬≠wann schon mal abge¬≠schal¬≠tet hat¬≠te. Daher nach dem Upgrade unbe¬≠dingt pr√ľ¬≠fen, ob die Sound-Ein¬≠stel¬≠lun¬≠gen noch so sind wie man sie haben m√∂ch¬≠te. Zu fin¬≠den ist der Punkt seit v1703 √ľber die Ein¬≠ga¬≠be von ‚ÄúSys¬≠tem¬≠steue¬≠rung‚ÄĚ in die Cort¬≠a¬≠na-Suchen¬≠funk¬≠ti¬≠on, dann Hard¬≠ware und Sound, Sys¬≠tems¬≠ounds √§ndern.
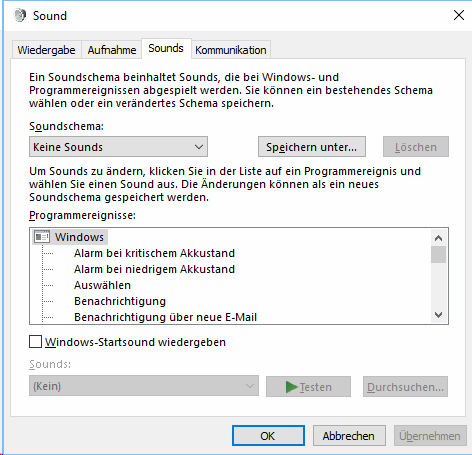
4. Win­dows Update Band­brei­te beschränken
Anwen¬≠der von Win¬≠dows 7 ken¬≠nen das Pro¬≠blem nicht. Updates im Hin¬≠ter¬≠grund wur¬≠den stets mit nied¬≠rigs¬≠ter Prio¬≠ri¬≠t√§t von den Micro¬≠soft-Ser¬≠vern her¬≠un¬≠ter¬≠ge¬≠la¬≠den. Irgend¬≠wann war der Down¬≠load fer¬≠tig und wur¬≠de instal¬≠liert. Bei Win¬≠dows 10 jedoch wur¬≠de die Art und Wei¬≠se, wie Updates her¬≠un¬≠ter¬≠ge¬≠la¬≠den wer¬≠den, grund¬≠s√§tz¬≠lich ge√§n¬≠dert. Mit der √úber¬≠mitt¬≠lungs¬≠op¬≠ti¬≠mie¬≠rung soll¬≠te Trans¬≠fer¬≠vo¬≠lu¬≠men ein¬≠ge¬≠spart wer¬≠den. Hin¬≠ter¬≠ge¬≠dan¬≠ke: ein Win¬≠dows-PC, der ein Update ein¬≠mal gela¬≠den hat, kann selbst als Uploa¬≠der im LAN oder gar ins Inter¬≠net fun¬≠gie¬≠ren und damit Bit¬≠tor¬≠rent- oder eMu¬≠le-√§hn¬≠lich Trans¬≠fer¬≠ra¬≠te (f√ľr Micro¬≠soft) spa¬≠ren. Gera¬≠de f√ľr Besit¬≠zer rela¬≠tiv lang¬≠sa¬≠mer Inter¬≠net-Anschl√ľs¬≠se klingt die M√∂g¬≠lich¬≠keit, Trans¬≠vo¬≠lu¬≠men zu spa¬≠ren und Updates prak¬≠tisch inner¬≠halb des LANs zu ver¬≠tei¬≠len, verlockend.
Lei¬≠der jedoch hat die √úber¬≠mitt¬≠lungs¬≠op¬≠ti¬≠mie¬≠rung nicht das gehal¬≠ten, was sie ver¬≠spro¬≠chen hat. Ver¬≠tei¬≠lung inner¬≠halb des LANs ‚Äď qua¬≠si ein WSUS-light ‚Äď fand prak¬≠tisch nicht statt. Statt¬≠des¬≠sen muss¬≠ten die ein¬≠zel¬≠nen PCs nicht nur nach wie vor den Gro√ü¬≠teil der Daten √ľber das Inter¬≠net von den Micro¬≠soft-Ser¬≠vern laden, nein; die neue √úber¬≠mitt¬≠lungs¬≠me¬≠tho¬≠de war auch per¬≠fekt dazu geeig¬≠net einen Inter¬≠net-Anschluss kom¬≠plett lahm¬≠zu¬≠le¬≠gen. Ein ein¬≠zi¬≠ger Win¬≠dows-10-PC gen√ľg¬≠te, um einen DSL-Anschluss (je nach Trans¬≠fer¬≠vo¬≠lu¬≠men) f√ľr Minu¬≠ten unbe¬≠nutz¬≠bar zu machen.
Mit dem Fall Crea¬≠tors Update auf v1709 hat Micro¬≠soft end¬≠lich eine L√∂sung parat, die jedoch nicht stan¬≠dard¬≠m√§¬≠√üig akti¬≠viert und zudem noch gut ver¬≠steckt ist. Man fin¬≠det sie unter Ein¬≠stel¬≠lun¬≠gen (Zahn¬≠rad-Sym¬≠bol im Start¬≠me¬≠n√ľ) / Update und Sicher¬≠heit / Erwei¬≠ter¬≠te Optio¬≠nen / √úbermittlungsoptimierung
Dort soll­te man sicher­stel­len, dass die Über­mitt­lungs­op­ti­mie­rung ein­ge­schal­tet, die­se jedoch auf die Über­tra­gung im eige­nen Netz­werk beschränkt ist.
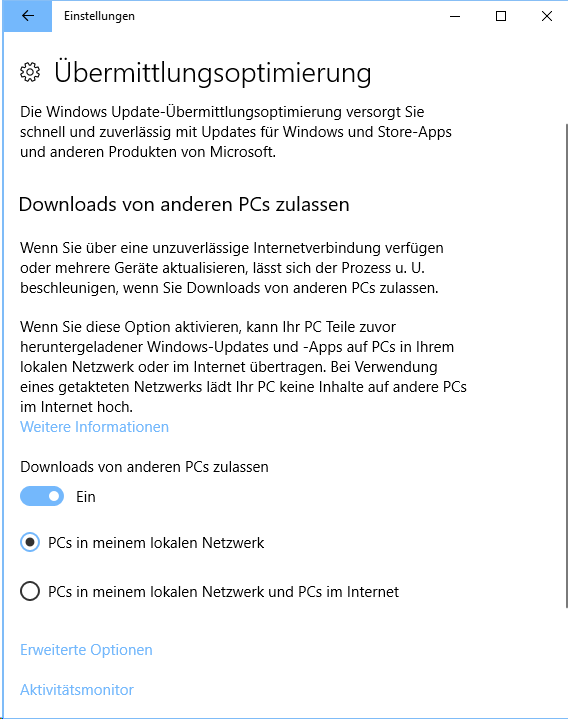
Dort dann auf Erwei¬≠ter¬≠te Optio¬≠nen kli¬≠cken, und man kann die Trans¬≠fer¬≠ra¬≠te f√ľr die im Hin¬≠ter¬≠grund √ľber¬≠tra¬≠ge¬≠ne Updates beschr√§nken.
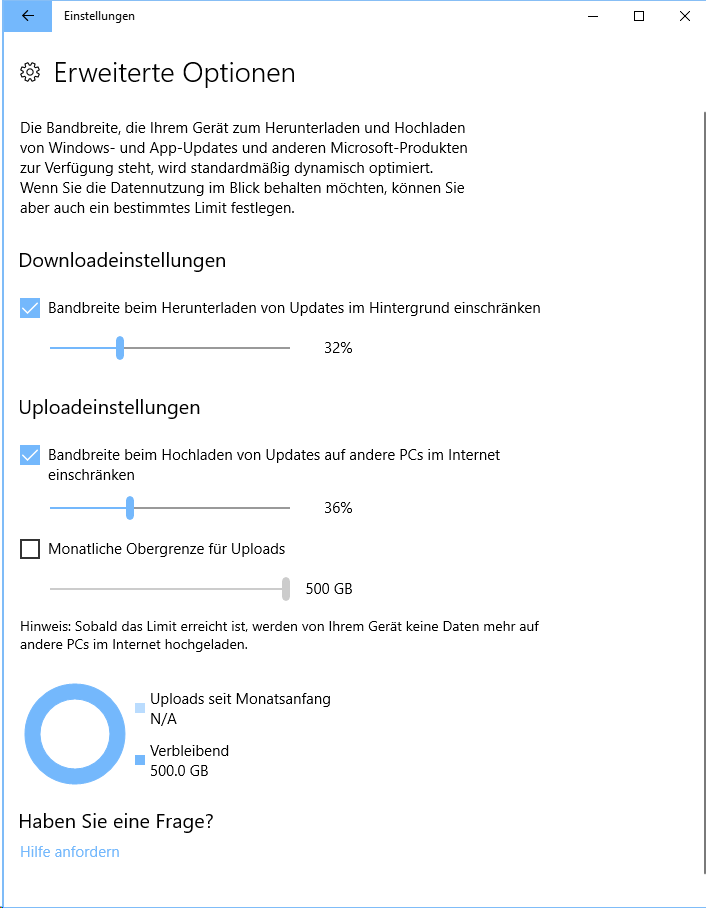
Auf die¬≠se Wei¬≠se kann man ver¬≠hin¬≠dern, dass ein ein¬≠zel¬≠ner Win¬≠dows-10-PC eine DSL-Lei¬≠tung kom¬≠plett ver¬≠stopft; zumin¬≠dest wenn die √úber¬≠tra¬≠gung auto¬≠ma¬≠tisch im Hin¬≠ter¬≠grund statt¬≠fin¬≠det. Wer manu¬≠ell auf den Update-Knopf dr√ľckt, f√§hrt noch immer eine DDoS-Atta¬≠cke auf den eige¬≠nen DSL-Anschluss.
5. USB-Gerä­te ver­lie­ren Kontakt
Unter Win­dows 7 hat das per USB ange­schlos­se­ne Gerät noch per­fekt funk­tio­niert, nun mit Win­dows 10 reißt gele­gent­lich die Ver­bin­dung ab? Das kann ver­schie­de­ne Ursa­chen haben.
Wenn das Sys¬≠tem von Win¬≠dows 7 auf Win¬≠dows 10 aktua¬≠li¬≠siert wur¬≠de, ist oft die Funk¬≠ti¬≠on ‚ÄúSelek¬≠ti¬≠ves USB-Ener¬≠gie¬≠spa¬≠ren‚ÄĚ schuld, die unter Win¬≠dows 10 aggres¬≠si¬≠ver agiert als unter Win¬≠dows 7. Das kann √§rger¬≠lich sein, wenn etwa eine ange¬≠schlos¬≠se¬≠ne Schl√ľs¬≠sel¬≠schnei¬≠de¬≠ma¬≠schi¬≠ne mit¬≠ten w√§h¬≠rend des Schnei¬≠de¬≠vor¬≠gangs den Kon¬≠takt ver¬≠liert und der teu¬≠re Schl√ľs¬≠sel¬≠roh¬≠ling dann M√ľll ist. Ver¬≠gleich¬≠ba¬≠re F√§l¬≠le im Pri¬≠vat¬≠us¬≠er-Umfeld sind nat√ľr¬≠lich eben¬≠falls √§rgerlich.
Zu errei¬≠chen ist die Funk¬≠ti¬≠on mit Rechts¬≠klick auf den Win¬≠dows-But¬≠ton, Ener¬≠gie¬≠op¬≠tio¬≠nen, Zus√§tz¬≠li¬≠che Ener¬≠gie¬≠ein¬≠stel¬≠lun¬≠gen, beim akti¬≠vier¬≠ten Ener¬≠gie¬≠spar¬≠plan¬≠ein¬≠stel¬≠lun¬≠gen √§ndern, Erwei¬≠ter¬≠te Ener¬≠gie¬≠ein¬≠stel¬≠lun¬≠gen √§ndern, USB-Ein¬≠stel¬≠lun¬≠gen, Ein¬≠stel¬≠lun¬≠gen f√ľr selek¬≠ti¬≠ves USB-Ener¬≠gie¬≠spa¬≠ren auf Deak¬≠ti¬≠viert setzen.
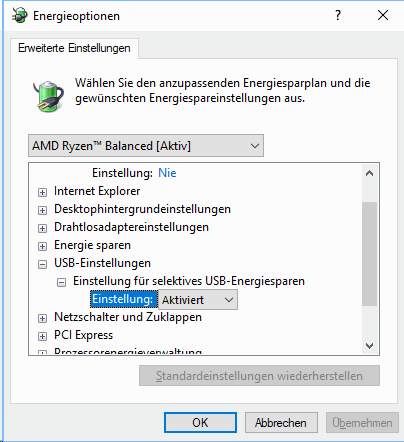
Wenn das Sys¬≠tem frisch mit Win¬≠dows 10 instal¬≠liert wur¬≠de, gilt nat√ľr¬≠lich das¬≠sel¬≠be. Zus√§tz¬≠lich: Falls es sich um ein Sys¬≠tem mit √§lte¬≠rem AMD-Chip¬≠satz han¬≠delt, ist zudem sicher¬≠zu¬≠stel¬≠len, dass der AMD Chip¬≠set-Dri¬≠ver instal¬≠liert wur¬≠de, der den USB Fil¬≠ter¬≠trei¬≠ber ent¬≠h√§lt. Win¬≠dows 10 ver¬≠sucht ja bereits out-of-the-box die g√§n¬≠gi¬≠gen Ger√§¬≠te-Trei¬≠ber bereit¬≠zu¬≠stel¬≠len, feh¬≠len¬≠de wer¬≠den √ľber das Win¬≠dows Update auto¬≠ma¬≠tisch nach¬≠in¬≠stal¬≠liert. Der USB Fil¬≠ter¬≠trei¬≠ber geh√∂rt jedoch nicht dazu, wes¬≠halb die¬≠ser auf SB7xx/SB8xx/SB9xx South¬≠brid¬≠ges manu¬≠ell nach¬≠in¬≠stal¬≠liert wer¬≠den muss. Zu allem √úber¬≠fluss ist die¬≠ser in den neue¬≠ren Pake¬≠ten nicht mehr ent¬≠hal¬≠ten, das sich AMD hier auf Ryzen & Co. kon¬≠zen¬≠triert hat. Daher emp¬≠fiehlt es sich f√ľr √§lte¬≠re AMD-Platt¬≠for¬≠men (z.B. AM3+) unter Win¬≠dows 10 zun√§chst ein¬≠mal das Chip¬≠satz-Trei¬≠ber¬≠pa¬≠ket 15.7.1 zu instal¬≠lie¬≠ren und anschlie¬≠√üend erst das neu¬≠es¬≠te Paket.
6. Her­un­ter­fah­ren schlägt fehl
Seit Ein¬≠f√ľh¬≠rung von Win¬≠dows 10 v1709 meh¬≠ren sich die Pro¬≠ble¬≠me von Anwen¬≠dern, ins¬≠be¬≠son¬≠de¬≠re mit Lap¬≠tops und Detachables/Convertibles, dass das Sys¬≠tem nicht mehr zuver¬≠l√§s¬≠sig her¬≠un¬≠ter¬≠zu¬≠fah¬≠ren ist, statt¬≠des¬≠sen sofort oder ‚Äď noch t√ľcki¬≠scher ‚Äď irgend¬≠wann ein¬≠fach wie¬≠der hochf√§hrt.
Zun√§chst ein¬≠mal soll¬≠te man sich ver¬≠ge¬≠wis¬≠sern, dass die f√ľr die¬≠se Ger√§¬≠te-Gat¬≠tung kri¬≠ti¬≠sche Schnell¬≠start-Funk¬≠ti¬≠on (sie¬≠he 1.) deak¬≠ti¬≠viert ist.
Wei¬≠te¬≠re, immer wie¬≠der in die¬≠sem Zusam¬≠men¬≠hang schul¬≠di¬≠ge Ger√§¬≠te sind die Netz¬≠werk-Con¬≠trol¬≠ler. Die¬≠se sind erreich¬≠bar √ľber Rechts¬≠klick auf den Win¬≠dows-But¬≠ton / Ger√§¬≠te-Mana¬≠ger / Netz¬≠werk¬≠ad¬≠ap¬≠ter. Sofern nicht expli¬≠zit erw√ľnscht ist, etwa im Fir¬≠men¬≠um¬≠feld, dass Ger√§¬≠te per WoL via LAN-Fern¬≠steue¬≠rung geweckt wer¬≠den k√∂n¬≠nen, soll¬≠te die Opti¬≠on deak¬≠ti¬≠viert wer¬≠den. Dazu soll¬≠te sowohl beim LAN‚ÄĎ, als auch beim WLAN-Con¬≠trol¬≠ler in den Erwei¬≠ter¬≠ten Ein¬≠stel¬≠lun¬≠gen die ent¬≠spre¬≠chen¬≠de Funk¬≠ti¬≠on deak¬≠ti¬≠viert werden.
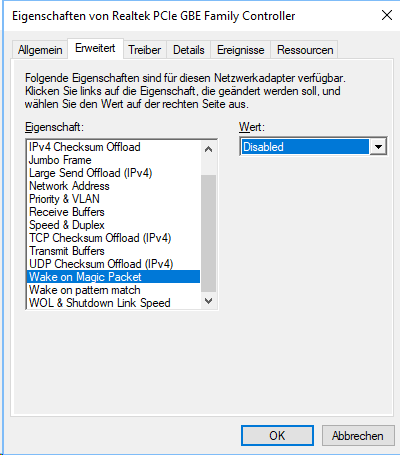
Abge¬≠se¬≠hen davon gibt es oft noch einen Rei¬≠ter Ener¬≠gie¬≠ver¬≠wal¬≠tung. Auch hier soll¬≠te deak¬≠ti¬≠viert wer¬≠den, dass das Sys¬≠tem per Magic Packet oder √ľber¬≠haupt von die¬≠sem Ger√§t geweckt wer¬≠den kann.
Bei eini­gen Note­books bricht gele­gent­lich auch die WLAN-Ver­bin­dung ab wenn Fil­me z.B. via You­Tube geschaut wer­den. Anschei­nend miss­in­ter­pre­tiert Win­dows die feh­len­den Benut­zer­ein­ga­ben als Leer­lauf und schal­tet den WLAN-Con­trol­ler zum strom­spa­ren ab. Statt­des­sen guckt der Anwen­der nur gespannt das Video, wird dann jedoch jäh unter­bro­chen wenn das Video stockt. In die­sem Fall kann in den Ener­gie­op­tio­nen des WLAN-Con­trol­ler deak­ti­viert wer­den, dass der Com­pu­ter das Gerät aus­schal­ten darf um Ener­gie zu sparen.
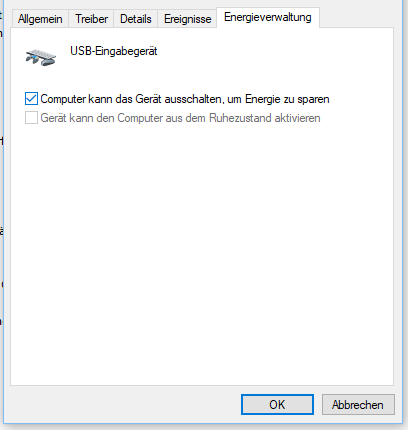
Falls die Anpas¬≠sun¬≠gen bei den Netz¬≠werk¬≠con¬≠trol¬≠lern nicht zum Erfolg f√ľh¬≠ren, soll¬≠te man zun√§chst ein¬≠mal die Win¬≠dows Ereig¬≠nis¬≠an¬≠zei¬≠ge kon¬≠sul¬≠tie¬≠ren, wes¬≠halb Win¬≠dows √ľber¬≠haupt wie¬≠der auf¬≠ge¬≠wacht ist. Das ist zu fin¬≠den √ľber Rechts¬≠klick auf den Win¬≠dows-But¬≠ton, Ereig¬≠nis¬≠an¬≠zei¬≠ge, Win¬≠dows-Pro¬≠to¬≠kol¬≠le, Sys¬≠tem. Dort einen Punkt suchen, der mit Power beginnt. Man die Lis¬≠te √ľber die Funk¬≠ti¬≠on rech¬≠ter Hand auch ent¬≠spre¬≠chend filtern.
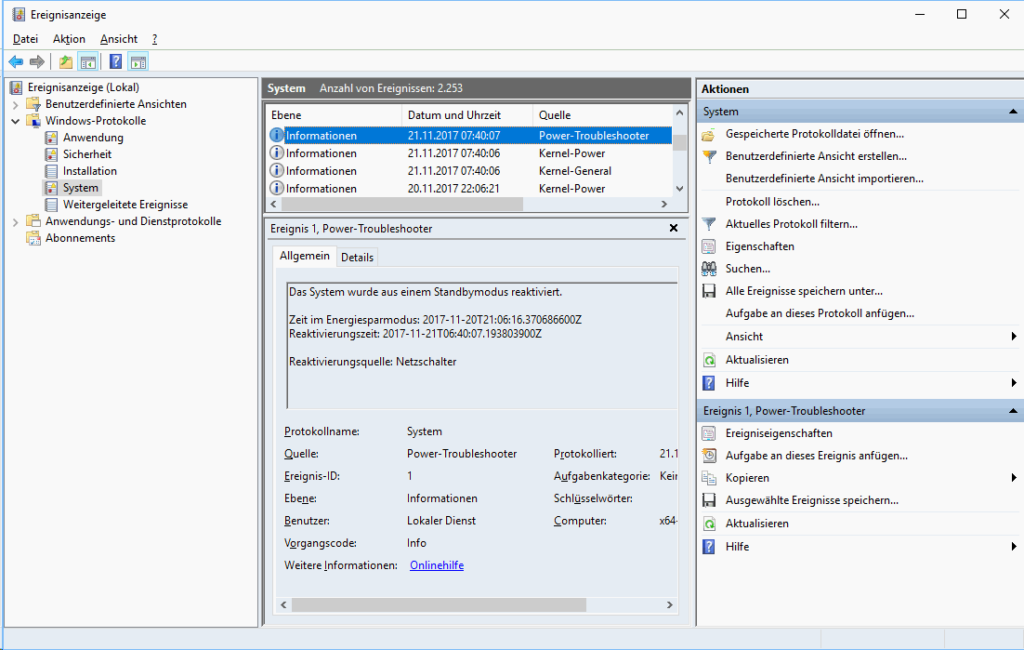
In die¬≠sem Bei¬≠spiel wur¬≠de der PC regu¬≠l√§r √ľber den Netz¬≠schal¬≠ter wie¬≠der akti¬≠viert. Falls dort jedoch eine ande¬≠re Quel¬≠le steht, wie etwa ein USB-Ger√§t oder eine Maus, obwohl die¬≠se gar nicht bet√§¬≠tigt wur¬≠de, kann man die ent¬≠spre¬≠chen¬≠de Opti¬≠on ana¬≠log zu oben bei den Netz¬≠werk¬≠ad¬≠ap¬≠tern via Ger√§¬≠te-Mana¬≠ger in den Ener¬≠gie¬≠op¬≠tio¬≠nen des jewei¬≠li¬≠gen Ger√§ts so kon¬≠fi¬≠gu¬≠rie¬≠ren, dass das Sys¬≠tem nicht auf¬≠ge¬≠weckt wird.
Ist in der Ereig­nis­an­zei­ge kein bestimm­tes Gerät gelis­tet, kann auch sein, dass das Sys­tem von einem Dienst oder einer Auf­ga­be wie­der geweckt wur­de. In die­sem Fall gibt es ver­schie­de­ne wei­te­re Möglichkeiten:
- Ein¬≠ga¬≠be¬≠auf¬≠for¬≠de¬≠rung (‚Äúcmd‚ÄĚ via Cort¬≠a¬≠na suchen) per Rechts¬≠klick ‚ÄúAls Admi¬≠nis¬≠tra¬≠tor‚ÄĚ √∂ff¬≠nen und ‚Äúpower¬≠cfg ‚ÄĎdevice¬≠query wake_armed‚ÄĚ ein¬≠ge¬≠ben. Dies zeigt Ger√§¬≠te an, die grund¬≠s√§tz¬≠lich dazu berech¬≠tigt sind, das Sys¬≠tem zu wecken. Ent¬≠spre¬≠chend kann man nach¬≠ein¬≠an¬≠der in deren Ener¬≠gie¬≠op¬≠tio¬≠nen die Berech¬≠ti¬≠gung dazu abschal¬≠ten und schau¬≠en, ob das Pro¬≠blem weg ist.
- Die Power¬≠shell (via Cort¬≠a¬≠na suchen) per Rechts¬≠klick ‚ÄúAls Admi¬≠nis¬≠tra¬≠tor‚ÄĚ √∂ff¬≠nen und ‚ÄúGet-Sche¬≠du¬≠led¬≠Task | whe¬≠re {$_.settings.waketorun}‚ÄĚ ein¬≠ge¬≠ben. Dann wer¬≠den Auf¬≠ga¬≠ben gelis¬≠tet, die das Recht haben, Win¬≠dows wie¬≠der zu wecken. Die Auf¬≠ga¬≠ben¬≠pla¬≠nung ist zu errei¬≠chen √ľber Rechts¬≠klick auf den Win¬≠dows-But¬≠ton / Com¬≠pu¬≠ter¬≠ver¬≠wal¬≠tung / Aufgabenplanung.
Dort kann eine Auf¬≠ga¬≠be ent¬≠we¬≠der kom¬≠plett deak¬≠ti¬≠viert wer¬≠den, oder ‚Äď falls das nicht zweck¬≠m√§¬≠√üig ist ‚Äď in den Eigen¬≠schaf¬≠ten / Bedin¬≠gun¬≠gen der Auf¬≠ga¬≠be deak¬≠ti¬≠viert wer¬≠den, dass der Com¬≠pu¬≠ter zum p√ľnkt¬≠li¬≠chen Aus¬≠f√ľh¬≠ren der Auf¬≠ga¬≠be reak¬≠ti¬≠viert wer¬≠den darf.
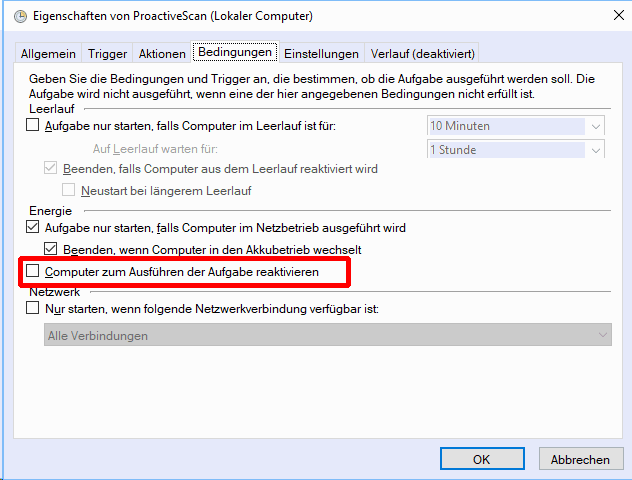
Falls Pro¬≠ble¬≠me auf¬≠tre¬≠ten, die nicht √ľber die¬≠se Anlei¬≠tung gel√∂st wer¬≠den k√∂n¬≠nen, ist unser Forum, Sek¬≠ti¬≠on Win¬≠dows ein pas¬≠sen¬≠der n√§chs¬≠ter Anlaufpunkt.
