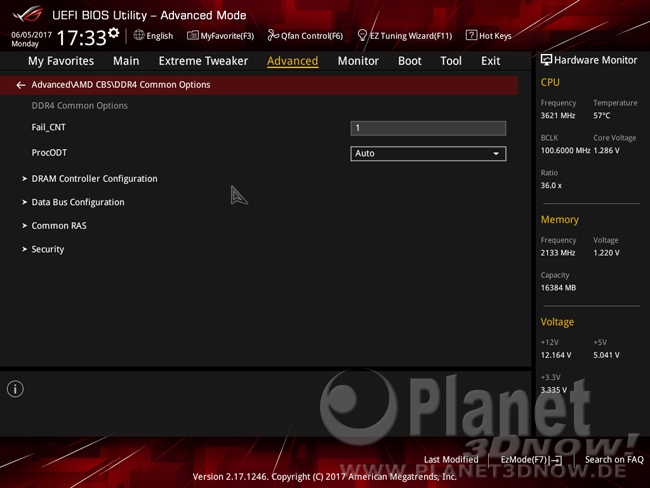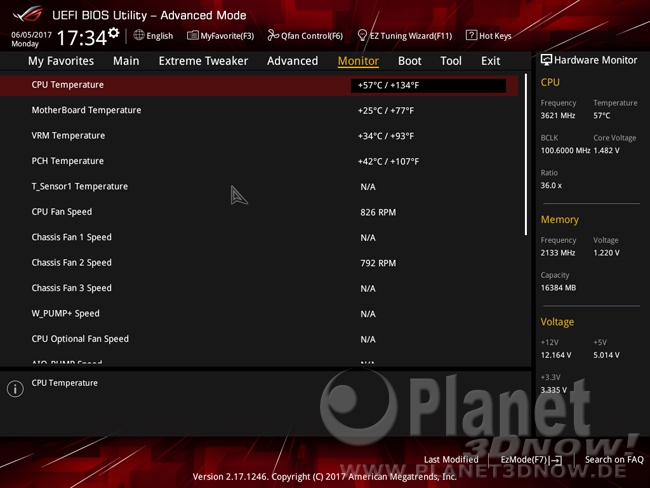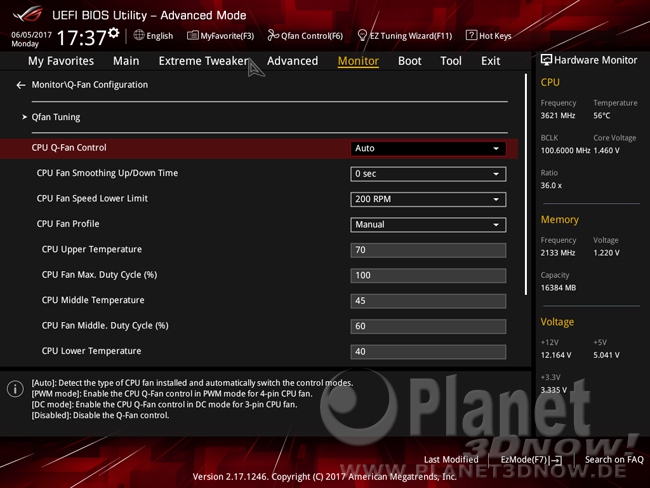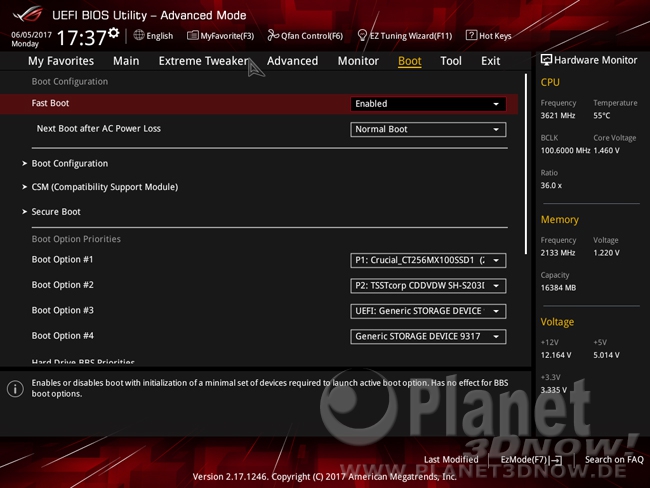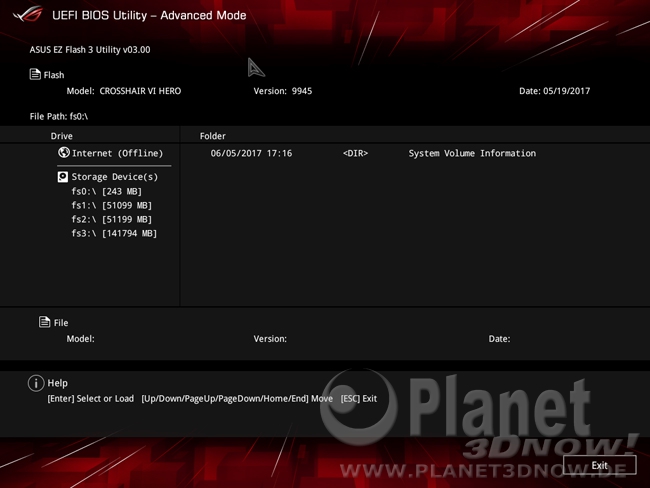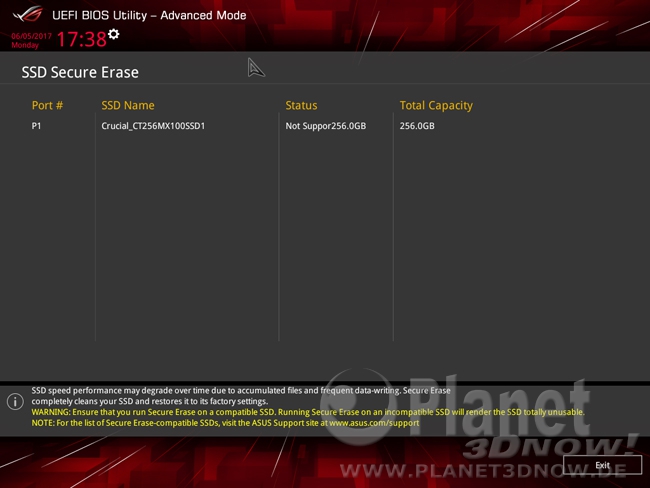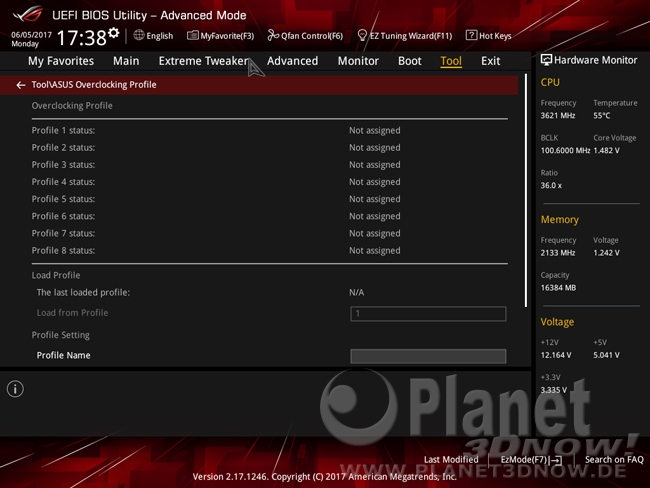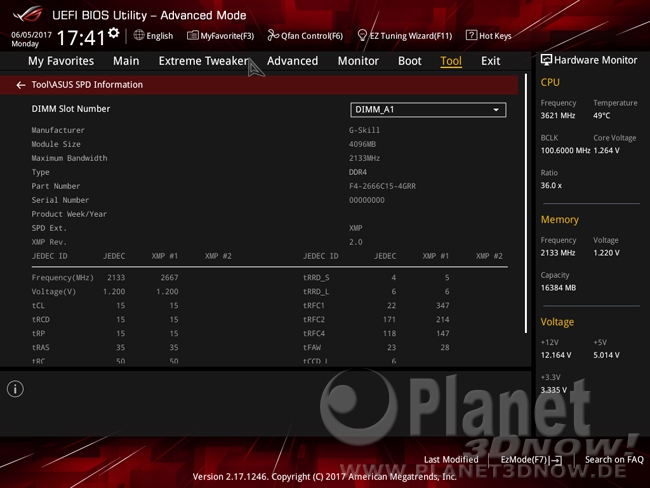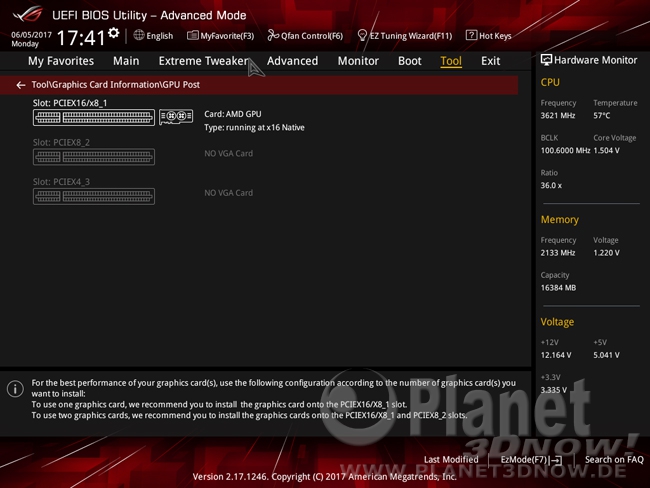ASUS Crosshair VI Hero ‚Äď AM4 in der Praxis
BIOS ‚Äď Fortsetzung 2
An die¬≠ser Stel¬≠le steht Pro¬≠cODT noch ein¬≠mal zur Ver¬≠f√ľ¬≠gung, der geneig¬≠te User kann also auch hier ver¬≠su¬≠chen, den ver¬≠wen¬≠de¬≠ten Arbeits¬≠spei¬≠cher bes¬≠ser zu kon¬≠fi¬≠gu¬≠rie¬≠ren. Gleich¬≠zei¬≠tig kann ein¬≠ge¬≠stellt wer¬≠den, wie oft die Initia¬≠li¬≠sie¬≠rung sei¬≠tens des BIOS ver¬≠sucht wer¬≠den soll, bevor im Fail¬≠safe-Modus gestar¬≠tet wird.
Gehen wir √ľber zur √úber¬≠wa¬≠chung des Sys¬≠tems. Im Men√ľ Moni¬≠tor wird ein √úber¬≠blick √ľber die aktu¬≠el¬≠len Span¬≠nun¬≠gen, Tem¬≠pe¬≠ra¬≠tu¬≠ren und L√ľf¬≠ter¬≠dreh¬≠zah¬≠len gege¬≠ben. Jeder ein¬≠zel¬≠ne Wert kann bei Bedarf auf Igno¬≠re gesetzt wer¬≠den. Damit kann ver¬≠hin¬≠dert wer¬≠den, dass das Sys¬≠tem nicht star¬≠tet, wenn es bei¬≠spiels¬≠wei¬≠se kein Dreh¬≠zahl¬≠si¬≠gnal beim Anschluss f√ľr den Pro¬≠zes¬≠sor¬≠l√ľf¬≠ter fin¬≠det. Im nor¬≠ma¬≠len Betrieb wird kaum jemand von die¬≠ser M√∂g¬≠lich¬≠keit Gebrauch machen, bei einem Nut¬≠zer mit Was¬≠ser¬≠k√ľh¬≠lung, der die ver¬≠bau¬≠ten L√ľf¬≠ter nicht √ľber das Main¬≠board (an)steuert, kann sol¬≠cher¬≠art Schutz¬≠funk¬≠ti¬≠on aber schon mal zu Pro¬≠ble¬≠men f√ľh¬≠ren. In sol¬≠chen F√§l¬≠len kann an die¬≠ser Stel¬≠le regu¬≠lie¬≠rend ein¬≠ge¬≠grif¬≠fen werden.
Im Moni¬≠tor-Men√ľ befin¬≠det sich ganz unten das Q‚ÄĎFan-Unter¬≠me¬≠n√ľ. Besucht man Sel¬≠bi¬≠ges, so k√∂n¬≠nen Ein¬≠stel¬≠lun¬≠gen f√ľr die ange¬≠schlos¬≠se¬≠nen L√ľf¬≠ter vor¬≠ge¬≠nom¬≠men wer¬≠den. Dabei gibt es auch eine Tuning-Opti¬≠on, die den gew√§hl¬≠ten L√ľf¬≠ter einer Art Test unter¬≠zieht und anschlie¬≠√üend basie¬≠rend auf den Ergeb¬≠nis¬≠sen Ein¬≠stel¬≠lun¬≠gen f√ľr den L√ľf¬≠ter¬≠an¬≠schluss vor¬≠nimmt. Von die¬≠sen vor¬≠ge¬≠ge¬≠be¬≠nen Ein¬≠stel¬≠lun¬≠gen kann wie¬≠der¬≠um manu¬≠ell abge¬≠wi¬≠chen wer¬≠den. Wer die¬≠sen Ein¬≠griff ins Sys¬≠tem nicht vor¬≠neh¬≠men m√∂ch¬≠te, dem ste¬≠hen drei vor¬≠ge¬≠fer¬≠tig¬≠te Modi zur Ver¬≠f√ľ¬≠gung: Stan¬≠dard, Silent und Tur¬≠bo. Zudem k√∂n¬≠nen die Anschl√ľs¬≠se sowohl bei Ver¬≠wen¬≠dung von L√ľf¬≠tern mit 3‚ÄĎPin-Anschluss als auch mit 4‚ÄĎpoligen PWM-L√ľf¬≠tern gesteu¬≠ert werden.
Alle Ein¬≠stel¬≠lun¬≠gen rund um den Start des Com¬≠pu¬≠ters wer¬≠den im Boot-Men√ľ vor¬≠ge¬≠nom¬≠men. Ob Fast Boot, Secu¬≠re Boot oder die Boot¬≠rei¬≠hen¬≠fol¬≠ge ‚Äď hier ist der Nut¬≠zer rich¬≠tig. Auch das ROG-Logo, wel¬≠ches beim Post ange¬≠zeigt wird, kann deak¬≠ti¬≠viert werden.
ASUS inte¬≠griert im BIOS des Cross¬≠hair VI Hero das EZ Flash-Uti¬≠li¬≠ty in Ver¬≠si¬≠on 3. Damit kann man ganz ein¬≠fach das BIOS fla¬≠shen, ohne ein boot¬≠f√§¬≠hi¬≠ges Medi¬≠um zur Hand zu haben. Ein¬≠fach die BIOS-Datei auf ein USB-Ger√§t spei¬≠chern, im Men√ľ aus¬≠w√§h¬≠len und das Update star¬≠ten. Wem selbst das noch zu umst√§nd¬≠lich ist, der kann auch das Update per Inter¬≠net einleiten.
Ein Secu¬≠re Era¬≠se ist zu Zei¬≠ten von SSDs hin und wie¬≠der sinn¬≠voll. Ob das Lauf¬≠werk den Besit¬≠zer wech¬≠selt oder durch die Nut¬≠zung lang¬≠sam gewor¬≠den ist, mit¬≠tels Secu¬≠re Era¬≠se l√§sst sich eine SSD berei¬≠ni¬≠gen. ASUS hat auch f√ľr die¬≠se Nut¬≠zer ein Tool im BIOS inte¬≠griert, sodass auch hier¬≠f√ľr kein eige¬≠nes Boot¬≠me¬≠di¬≠um vor¬≠han¬≠den sein muss. Wir haben es zwar nicht aus¬≠pro¬≠biert, jedoch deu¬≠tet der Hin¬≠weis¬≠text in der Spal¬≠te Sta¬≠tus dar¬≠auf hin, dass unse¬≠re Cru¬≠cial-SSD nicht unter¬≠st√ľtzt wird. Inso¬≠fern bleibt etwas Skep¬≠sis √ľbrig, ob denn die¬≠ses Fea¬≠ture einen gro¬≠√üen Nut¬≠zen bietet.
Einen deut¬≠lich gr√∂¬≠√üe¬≠ren Pra¬≠xis¬≠nut¬≠zen d√ľrf¬≠te das Men√ľ ASUS Over¬≠clo¬≠cking Pro¬≠fi¬≠le bie¬≠ten. An die¬≠ser Stel¬≠le k√∂n¬≠nen ins¬≠ge¬≠samt acht BIOS-Kon¬≠fi¬≠gu¬≠ra¬≠tio¬≠nen abge¬≠spei¬≠chert wer¬≠den, um die¬≠se schnell und ein¬≠fach zu wech¬≠seln. Das Sys¬≠tem soll m√∂g¬≠lichst lei¬≠se und strom¬≠spa¬≠rend arbei¬≠ten? Bei Bedarf soll aber auch eine m√∂g¬≠lichst flot¬≠te Gam¬≠ing-Kon¬≠fi¬≠gu¬≠ra¬≠ti¬≠on genutzt wer¬≠den k√∂n¬≠nen, bei der Din¬≠ge wie Leis¬≠tungs¬≠auf¬≠nah¬≠me und Laut¬≠st√§r¬≠ke eine unter¬≠ge¬≠ord¬≠ne¬≠te Rol¬≠le spie¬≠len? Mit den Spei¬≠cher¬≠pl√§t¬≠zen in die¬≠sem Men√ľ kein Pro¬≠blem. Die ver¬≠schie¬≠de¬≠nen Pro¬≠fi¬≠le sind schnell gela¬≠den, sie k√∂n¬≠nen bei Bedarf sogar auf ein USB-Lauf¬≠werk expor¬≠tiert wer¬≠den, um sie mit ande¬≠ren Nut¬≠zern zu tei¬≠len. Doch Ach¬≠tung: Alle Pro¬≠fi¬≠le soll¬≠ten nach dem Flash einer neu¬≠en BIOS-Ver¬≠si¬≠on neu ange¬≠legt wer¬≠den, da es sonst zu Kom¬≠pli¬≠ka¬≠tio¬≠nen kom¬≠men kann. Im bes¬≠ten Fall l√§uft das Pro¬≠fil eines √§lte¬≠ren BIOS, im schlech¬≠tes¬≠ten Fall kommt es zu unkon¬≠trol¬≠lier¬≠ten Wech¬≠sel¬≠wir¬≠kun¬≠gen, was viel¬≠leicht zu viel zu hohen Span¬≠nun¬≠gen, kei¬≠nen Sicher¬≠heits¬≠me¬≠cha¬≠nis¬≠men oder √§hn¬≠li¬≠chen Pro¬≠ble¬≠men f√ľhrt. Im Sin¬≠ne der Lang¬≠le¬≠big¬≠keit der teu¬≠er erstan¬≠de¬≠nen Hard¬≠ware also alle Pro¬≠fi¬≠le mit neu¬≠em BIOS neu anle¬≠gen. Das macht zwar mehr Arbeit, schont im Zwei¬≠fels¬≠fall aber sogar den Geldbeutel.
Den vor¬≠letz¬≠ten Screen¬≠shot ziert das Men√ľ ASUS SPD Infor¬≠ma¬≠ti¬≠on. Wie der Name bereits andeu¬≠tet, las¬≠sen sich hier Wer¬≠te aus dem SPD der ver¬≠bau¬≠ten Spei¬≠cher¬≠rie¬≠gel nach¬≠voll¬≠zie¬≠hen. Dabei k√∂n¬≠nen alle vier ver¬≠bau¬≠ten Spei¬≠chers¬≠lots ein¬≠zeln aus¬≠ge¬≠w√§hlt und begut¬≠ach¬≠tet wer¬≠den. Die Anzei¬≠ge bie¬≠tet Infor¬≠ma¬≠tio¬≠nen zur aktu¬≠el¬≠len Spei¬≠cher¬≠tak¬≠tung, der Spei¬≠cher¬≠ka¬≠pa¬≠zi¬≠t√§t des Rie¬≠gels sowie der pro¬≠gram¬≠mier¬≠ten JEDEC- und XMP-Pro¬≠fi¬≠le. Zwar kann man die¬≠se Infor¬≠ma¬≠tio¬≠nen auch im Betriebs¬≠sys¬≠tem mit Tools wie CPU‚ÄĎZ oder AIDA64 able¬≠sen, sie bereits im BIOS ‚Äúzur Hand‚ÄĚ zu haben ist jedoch kein Nach¬≠teil. Bei Pro¬≠ble¬≠men mit der Spei¬≠cher¬≠ein¬≠stel¬≠lung kann die¬≠ses Men√ľ als ers¬≠te Anlauf¬≠stel¬≠le ange¬≠steu¬≠ert werden.
Last but not least noch ein Blick in das Men√ľ GPU Post. Hier wer¬≠den Infos zu ver¬≠bau¬≠ten Erwei¬≠te¬≠rungs¬≠kar¬≠ten in den x16-Steck¬≠pl√§t¬≠zen ange¬≠zeigt. Dabei wird der GPU-Her¬≠stel¬≠ler ange¬≠zeigt und die aktu¬≠el¬≠le Anzahl der ver¬≠wen¬≠de¬≠ten PCIe-Lanes. Somit kann man bereits im BIOS sicher¬≠ge¬≠hen, dass die Zusatz¬≠kar¬≠ten so kon¬≠fi¬≠gu¬≠riert sind, wie sie das sein sol¬≠len ‚Äď oder ent¬≠spre¬≠chend ein¬≠grei¬≠fen, wenn sie es nicht sind.
Auch wenn der heu¬≠ti¬≠ge Blick ins BIOS des Cross¬≠hair VI Hero recht umfang¬≠reich aus¬≠fiel, so m√ľs¬≠sen wir erw√§h¬≠nen, dass wir weni¬≠ger als die H√§lf¬≠te aller Men√ľs und Optio¬≠nen auf den Screen¬≠shots gezeigt haben. Es sind noch viel mehr Ein¬≠stel¬≠lun¬≠gen vor¬≠han¬≠den, wel¬≠che in der Pra¬≠xis aber ent¬≠we¬≠der weni¬≠ger rele¬≠vant sind oder aber √ľber die letz¬≠ten Jah¬≠re selbst¬≠ver¬≠st√§nd¬≠lich gewor¬≠den sind. Wir haben ins¬≠ge¬≠samt 86 ver¬≠schie¬≠de¬≠ne Screen¬≠shots ange¬≠fer¬≠tigt, 28 davon haben wir exem¬≠pla¬≠risch aus¬≠ge¬≠w√§hlt. Soll hei¬≠√üen: Das BIOS unse¬≠res Pro¬≠ban¬≠den hat noch wesent¬≠lich mehr Ein¬≠stel¬≠lun¬≠gen zu bie¬≠ten, wir k√∂n¬≠nen schlicht¬≠weg nicht alle zei¬≠gen. In Sum¬≠me macht das BIOS einen recht auf¬≠ge¬≠r√§um¬≠ten und durch¬≠dach¬≠ten Ein¬≠druck, sodass sich poten¬≠zi¬≠el¬≠le Nut¬≠zer rela¬≠tiv schnell zurecht¬≠fin¬≠den soll¬≠ten. Auch wenn es viel¬≠leicht ihr ers¬≠tes ROG-Main¬≠board ist.