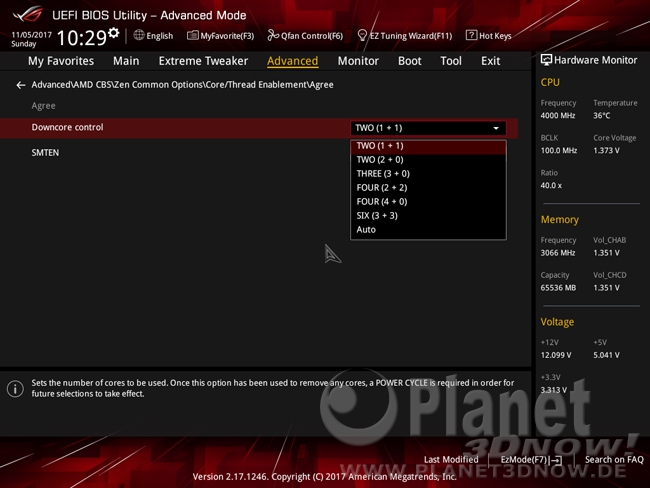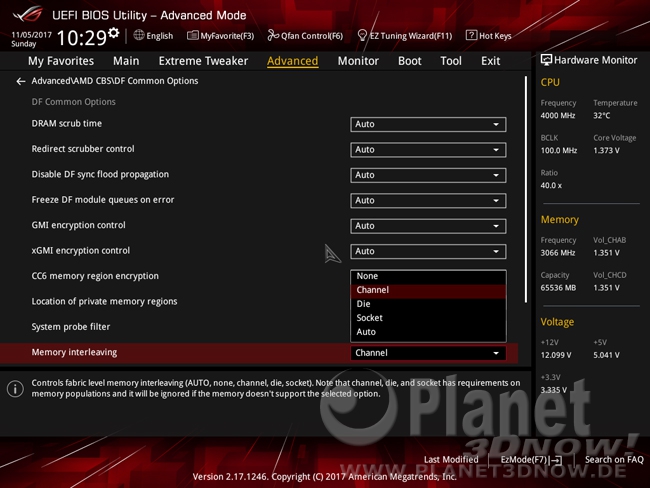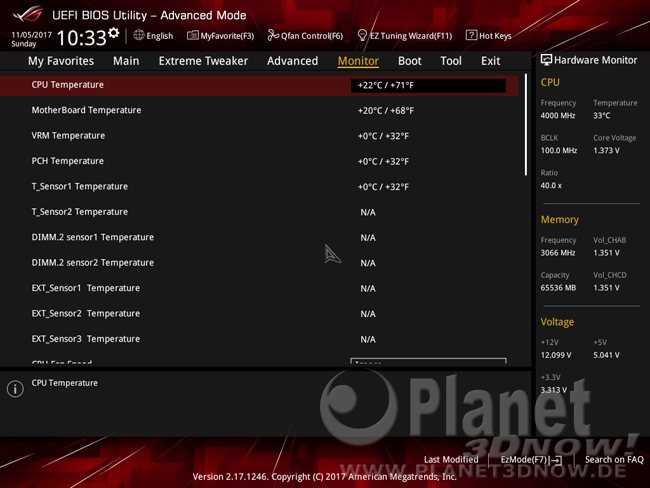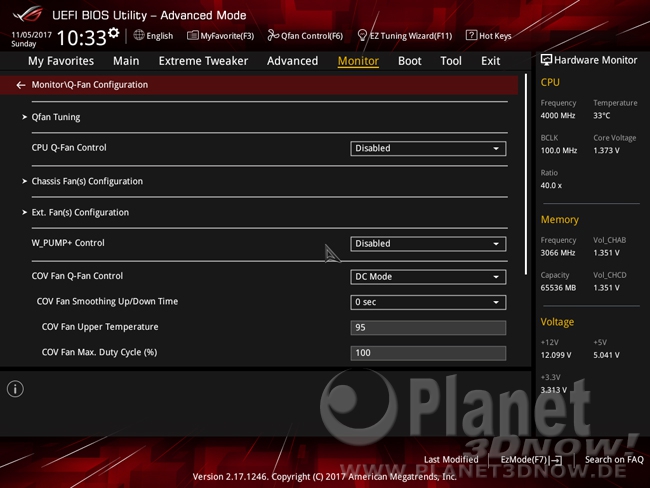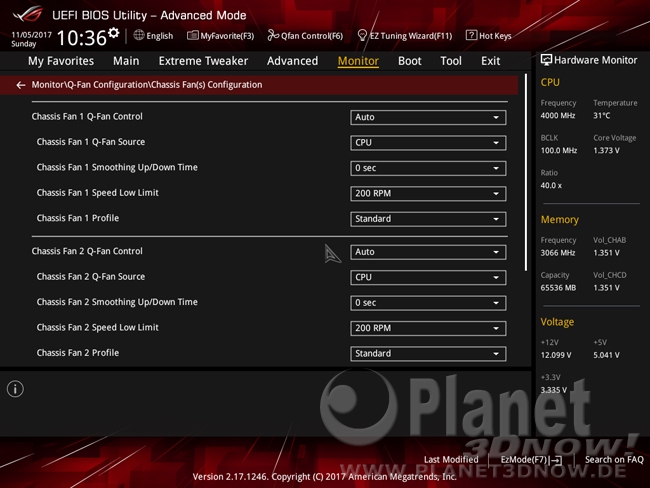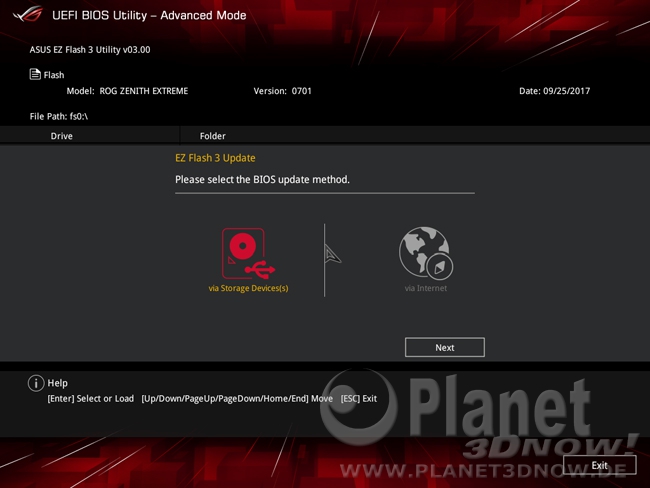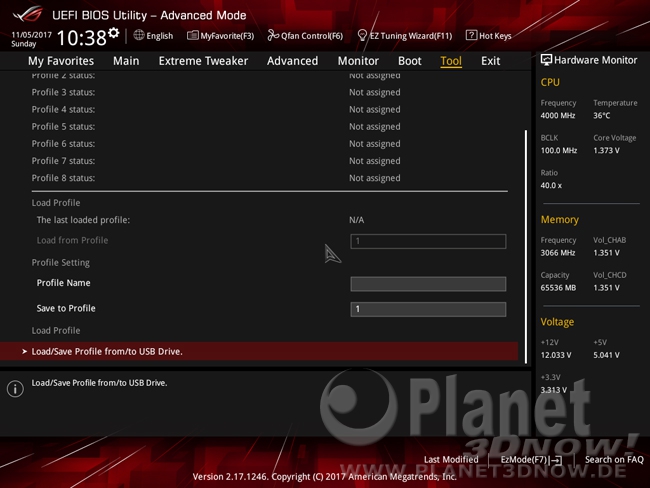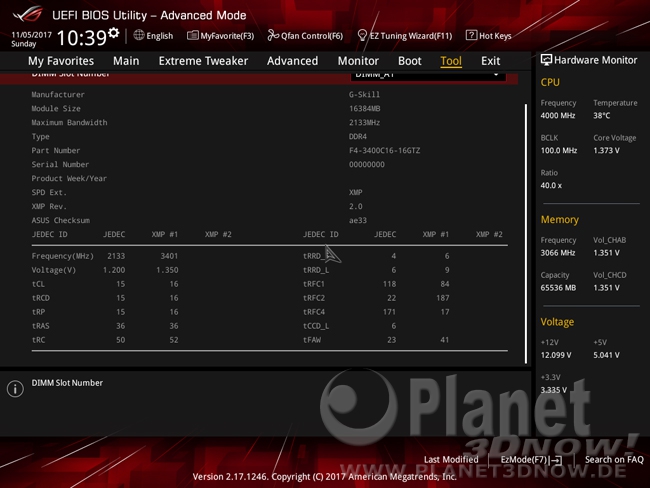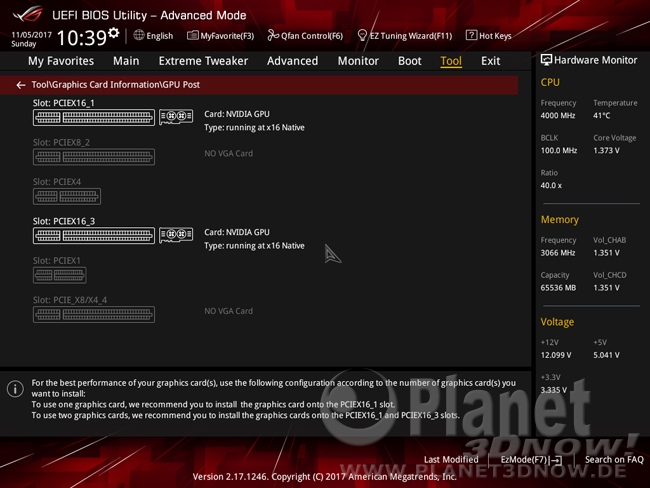ASUS ROG Zenith Extreme
BIOS ŌĆö Fortsetzung 2
Nat├╝r┬Łlich las┬Łsen sich auch bei Thre┬Ład┬Łrip┬Łper Ker┬Łne deak┬Łti┬Łvie┬Łren. Zu fin┬Łden ist die ent┬Łspre┬Łchen┬Łde Opti┬Łon ŌĆ£Advan┬ŁcedŌĆØ, ŌĆ£AMD CBSŌĆØ, ŌĆ£Zen Com┬Łmon Opti┬ŁonsŌĆØ, ŌĆ£Core/Thread Ena┬Łblem┬ŁentŌĆØ, wobei vor der Frei┬Łga┬Łbe f├╝r das Men├╝ ein Hin┬Łweis best├ż┬Łtigt wer┬Łden muss. Der Hin┬Łweis besagt, dass der S3-Stand┬Łby nicht funk┬Łtio┬Łniert, wenn Ker┬Łne deak┬Łti┬Łviert werden.
Wie bei Ryzen las┬Łsen sich die Ker┬Łne nur sym┬Łme┬Łtrisch ├╝ber die CCX ver┬Łteilt deak┬Łti┬Łvie┬Łren. Ent┬Łwe┬Łder, auf allen CCX ist die glei┬Łche Anzahl an Ker┬Łnen aktiv, oder ein CCX wird kom┬Łplett deak┬Łti┬Łviert. Die ein┬Łzel┬Łnen Ein┬Łstell┬Łm├Čg┬Łlich┬Łkei┬Łten sind zudem etwas irre┬Łf├╝h┬Łrend, da die Optio┬Łnen denen eines ŌĆ£nor┬Łma┬ŁlenŌĆØ Ryzen 7 ent┬Łspre┬Łchen. W├żhlt man bei┬Łspiels┬Łwei┬Łse ŌĆ£TWO (2 + 0)ŌĆØ, so wird dies schlicht┬Łweg auf bei┬Łde Dies ange┬Łwandt und man hat effek┬Łtiv vier akti┬Łve Ker┬Łne zur Verf├╝gung.
In den ŌĆ£DF Com┬Łman Opti┬ŁonsŌĆØ unter ŌĆ£AMD CBSŌĆØ befin┬Łdet sich die Opti┬Łon ŌĆ£Memo┬Łry inter┬Łlea┬ŁvingŌĆØ. Wer hier den Wert ŌĆ£Chan┬ŁnelŌĆØ setzt, der akti┬Łviert die NUMA-Ein┬Łstel┬Łlung des Sys┬Łtems. Spei┬Łcher┬Łzu┬Łgrif┬Łfe wer┬Łden dann unter┬Łschied┬Łlich schnell aus┬Łge┬Łf├╝hrt, was eini┬Łgen Anwen┬Łdun┬Łgen aber zugu┬Łte kommt. Mehr zu den Aus┬Łwir┬Łkun┬Łgen auf die Per┬Łfor┬Łmance kann in unse┬Łren bei┬Łden Thre┬Ład┬Łrip┬Łper-Reviews nach┬Łge┬Łle┬Łsen werden.
Im Rei┬Łter ŌĆ£Moni┬ŁtorŌĆØ las┬Łsen sich alle wich┬Łti┬Łgen Span┬Łnun┬Łgen, Tem┬Łpe┬Łra┬Łtu┬Łren und L├╝f┬Łter┬Łdreh┬Łzah┬Łlen able┬Łsen. Wie auch bei Ryzen selbst gibt es bei Thre┬Ład┬Łrip┬Łper Mel┬Łdun┬Łgen dar┬Ł├╝ber, dass die ange┬Łzeig┬Łten Tem┬Łpe┬Łra┬Łtu┬Łren nicht kor┬Łrekt sind. Und auch wir k├Čn┬Łnen zumin┬Łdest merk┬Łw├╝r┬Łdi┬Łge Bege┬Łben┬Łhei┬Łten best├ż┬Łti┬Łgen. So wird im Screen┬Łshot oben eine CPU-Tem┬Łpe┬Łra┬Łtur von 22 Grad Cel┬Łsi┬Łus ange┬Łzeigt. Ganz rechts im Hard┬Łware Moni┬Łtor ste┬Łhen jedoch 33 Grad Cel┬Łsi┬Łus. Die Tem┬Łpe┬Łra┬Łtur der Span┬Łnungs┬Łver┬Łsor┬Łgung sowie der PCH betra┬Łgen laut Screen┬Łshot 0 Grad Cel┬Łsi┬Łus. Und das alles bei einer Raum┬Łtem┬Łpe┬Łra┬Łtur von etwa 20 Grad. Kurz┬Łum: Auf die Tem┬Łpe┬Łra┬Łtur┬Łwer┬Łte im BIOS kann man sich lei┬Łder nicht immer ver┬Łlas┬Łsen. Aller┬Łdings sei zur Ehren┬Łret┬Łtung von ASUS gesagt, dass das The┬Łma der CPU-Tem┬Łpe┬Łra┬Łtu┬Łren nicht Board-spe┬Łzi┬Łfisch ist, son┬Łdern auch von Nut┬Łzern ande┬Łrer Main┬Łboards bem├żn┬Łgelt wird.
Das Unter┬Łme┬Łn├╝ ŌĆ£QŌĆæFan Con┬Łfi┬Łgu┬Łra┬Łti┬ŁonŌĆØ ist am unte┬Łren Ende des ŌĆ£MonitorŌĆØ-Tabs zu fin┬Łden. Dort las┬Łsen sich alle L├╝f┬Łter┬Łan┬Łschl├╝s┬Łse regeln sowie ein Tuning durch┬Łf├╝h┬Łren, wel┬Łches die ange┬Łschlos┬Łse┬Łnen L├╝f┬Łter auf opti┬Łma┬Łle Ein┬Łstel┬Łlun┬Łgen hin ├╝berpr├╝ft.
Wie seit l├żn┬Łge┬Łrer Zeit ├╝blich, inte┬Łgriert ASUS sein EZ Flash-Tool im BIOS, sodass der BIOS-Flash mit weni┬Łgen Tas┬Łten┬Łdr├╝┬Łcken aus┬Łge┬Łf├╝hrt wer┬Łden kann. Dabei kann der Nut┬Łzer zwi┬Łschen dem Update von einem Daten┬Łtr├ż┬Łger aus w├żh┬Łlen oder aber das aktu┬Łel┬Łle BIOS aus dem Inter┬Łnet her┬Łun┬Łter┬Łla┬Łden. ŌĆ£ASUS EZ Flash 3 Uti┬Łli┬ŁtyŌĆØ ist dabei im Rei┬Łter ŌĆ£ToolŌĆØ zu finden.
Eben┬Łfalls im Rei┬Łter ŌĆ£ToolŌĆØ behei┬Łma┬Łtet, las┬Łsen sich mit┬Łtels ŌĆ£ASUS Over┬Łclo┬Łcking Pro┬Łfi┬ŁleŌĆØ bis zu acht Ein┬Łstel┬Łlungs┬Łpro┬Łfi┬Łle abspei┬Łchern, bei Bedarf wie┬Łder laden und sogar auf einen USB-Stick expor┬Łtie┬Łren (und nat├╝r┬Łlich auch wie┬Łder importieren).
Mit ŌĆ£ASUS SPD Infor┬Łma┬Łti┬ŁonŌĆØ steht unter ŌĆ£ToolŌĆØ ein wei┬Łte┬Łres Infor┬Łma┬Łti┬Łons┬Łpro┬Łgramm zur Ver┬Łf├╝┬Łgung. Pro ein┬Łge┬Łsetz┬Łtem Spei┬Łcher┬Łrie┬Łgel las┬Łsen sich die im SPD des Spei┬Łcher┬Łsticks hin┬Łter┬Łleg┬Łten Ein┬Łstel┬Łlun┬Łgen anzeigen.
Wer sich unsi┬Łcher ist, mit wie┬Łviel PCIe-Lanes die ver┬Łbau┬Łte GPU l├żuft, der kann das Men├╝ ŌĆ£Gra┬Łphics Card Information\GPU PostŌĆØ auf┬Łsu┬Łchen. Dort wer┬Łden alle Erwei┬Łte┬Łrungs┬Łsteck┬Łpl├żz┬Łte ang┬Łzeigt und Infor┬Łma┬Łtio┬Łnen zu den dar┬Łin ver┬Łbau┬Łten Steck┬Łkar┬Łten gege┬Łben. In unse┬Łrem Fall l├żuft alles, wie es soll: Zwei NVI┬ŁDIA-Gra┬Łfik┬Łkar┬Łten lau┬Łfen mit jeweils 16 PCIe-Lanes. Die ande┬Łren Steck┬Łpl├żt┬Łze sind unbenutzt.
Alles in Allem ist das BIOS des ASUS ROG Zenith sehr umfang┬Łreich, aber auf┬Łge┬Łr├żumt. Wir ver┬Łmis┬Łsen nichts und fan┬Łden uns von Anfang an gut zurecht. Das wird auch jedem so gehen, der in der Ver┬Łgan┬Łgen┬Łheit bereits einen Blick in das AM4-BIOS eines ASUS-Main┬Łboards gewor┬Łfen hat. Den┬Łnoch ist nicht alles Gold, was gl├żnzt: Es darf ruhig mehr f├╝r die Nut┬Łzer von 16-Giga┬Łbyte-Spei┬Łcher┬Łrie┬Łgeln getan wer┬Łden und auch eine korrekte(re) Anzei┬Łge eini┬Łger Tem┬Łpe┬Łra┬Łtu┬Łren w├żre w├╝nschenswert.